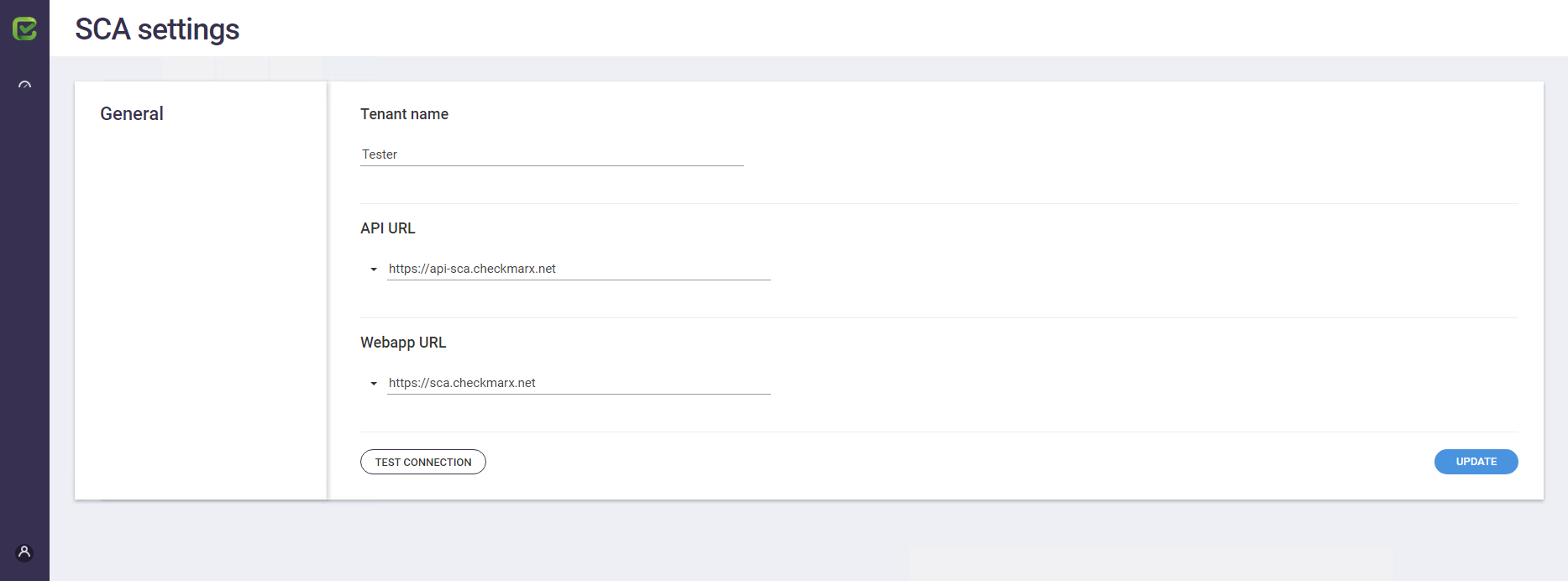| Info |
|---|
Support for displaying CxSCA scan results in CxSAST is available from CxSAST 9.4. |
To allow users to easily compare scan results generated with scans by two different engines, it is now possible to display CxSCA results in the summary page of CxSAST. To display the CxSCA results in CxSAST, do the following:
1. Enable the option by editing the IsScaEnabled feature flag in the database.
2. Enable your user to log in to CxSAST and CxSCA by setting up the Primary /wiki/spaces/PlarformServices/pages/1808400577the Master Access Control.
3. Define the CxSCA URL and the tenant name in CxSAST.
4. To view scan results of CxSCA in CxSAST, log in to CxSAST and, from the menu, select Dashboard > Projects State.
Enabling Displaying CxSCA in the Database
You have to first enable this option in the database as follows:
...
4. Navigate to IsScaEnabled and set it to true.
Enabling Access Control to Authenticate Users for CxSAST and CxSCA
Secondly, you have to enable Access Control to authenticate users for CxSAST and CxSCA at the same time by setting up the Primary Master Access Control.
To enable the Primary Master Access Control feature:
1. Go to the CxSCA Portal.
...
4. Continue with the configuration as explained here. /wiki/spaces/PlarformServices/pages/1808400577
Defining the CxSCA Properties in CxSAST
By default, CxSAST displays the CxOSA settings on the dashboard, if the license for CxOSA was accepted. Users can choose to display CxSCA results in this space instead. To do so, you have to define the CxSCA URL and the tenant name in CxSAST as follows:
1. In CxSAST, from the menu, go to Settings > Application Settings and select SCA Settings from the menu.
| Info |
|---|
If OSA Settings is displayed instead, this feature has not been enabled in the database. |
...
- The user must have a license activated for both CxSAST and CxSCA.
- The respective projects in CxSAST and CxSCA must have the same name.
- Both projects must have been scanned by CxSAST and CxSCA.
- The relevant CxSAST user must have full access to CxSCA.
- Displaying CxSCA must be enabled in the database as explained above.
- Access Control must be configured /wiki/spaces/PlarformServices/pages/1808400577 to log in to both CxSAST and CxSCA.
...
1. Log in to CxSAT and CxSCA using the Primary Master Access Control that you configured /wiki/spaces/PlarformServices/pages/1808400577 earlier.
2. Go to Dashboard > Projects State.
...
2. For additional information and instructions on working with CxSCA, refer to the CxSCA Documentation /wiki/spaces/CD/overview.
Possible Errors
| Expand | ||
|---|---|---|
| ||
|
...