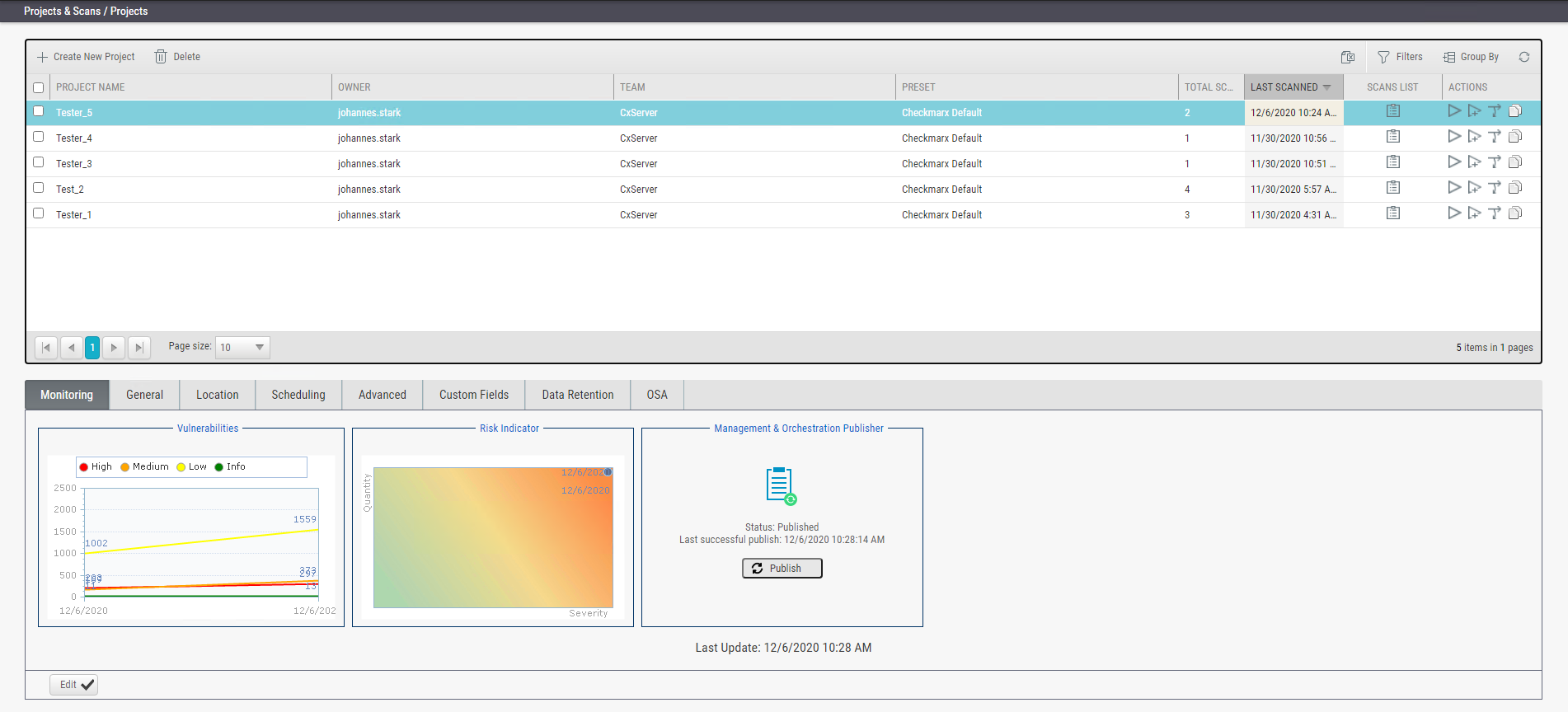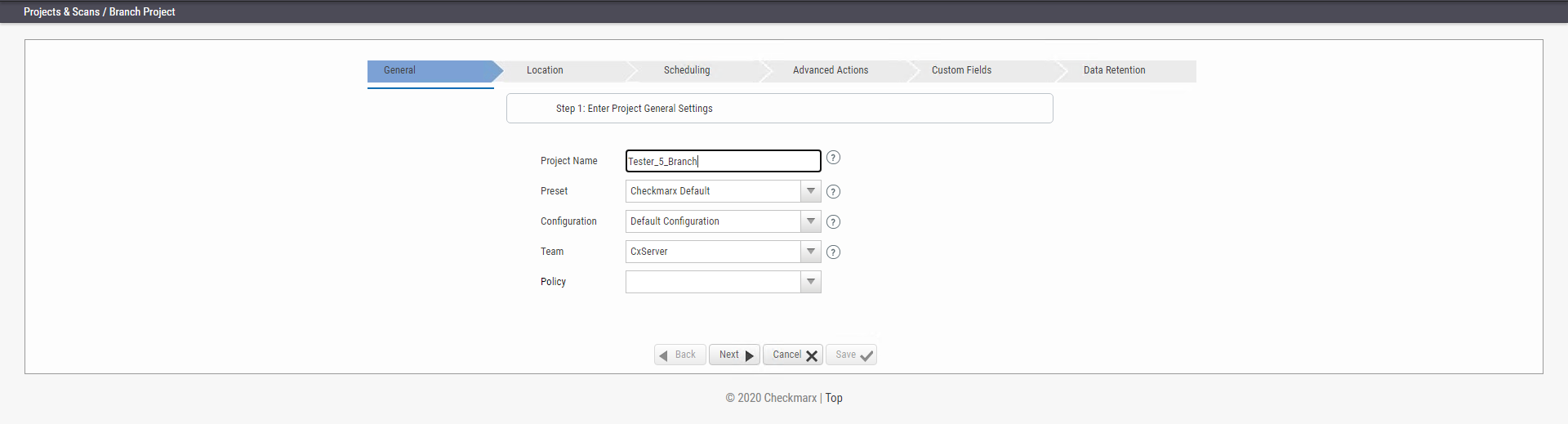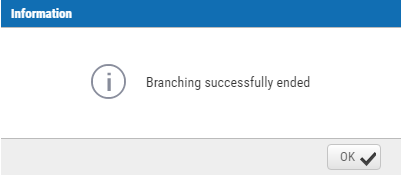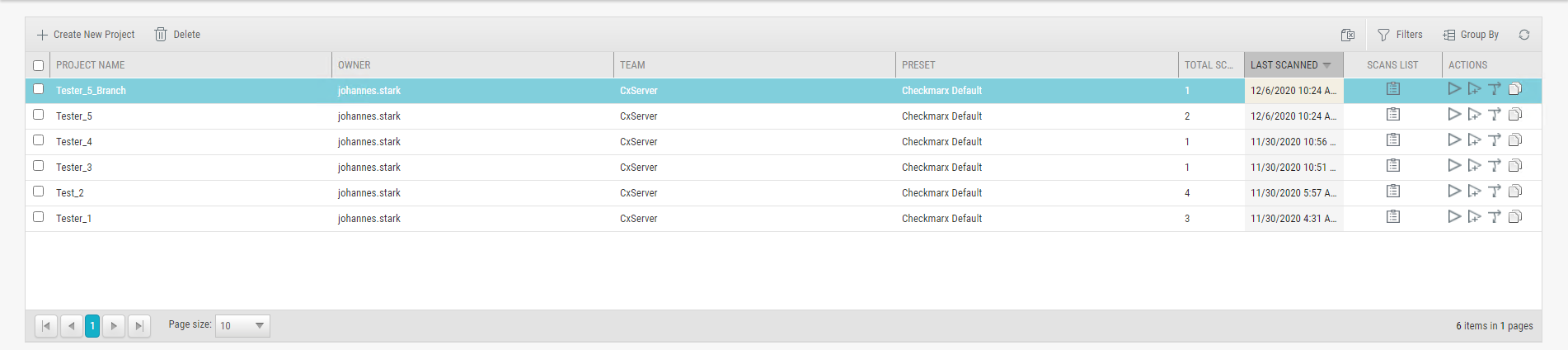Branching and Duplicating Existing Projects (v9.3.0)
CxSAST gives you the capability to branch or duplicate an existing project and have the new project inherit all of the issues, comments and dispositions from the source project. Once the project has been branched or duplicated, you can treat it as a separate project with separate issues to manage. Projects are duplicated or branched as follows:
Duplicate Project - creates a new project based on the settings of the existing one and also copies the following set of properties:
- Preset
- Team
- Exclusions
- Scheduling
- Advanced Actions (email notifications on pre-scan, post-scan and scan failure).
Branch Project - similar to copying a project, except that it copies the following set of properties:
- Preset
- Team
- Last scan from the source project with all results and remarks.
When branching a project, the branch must be started from the last successful scan. Successful scan means the ‘last real scan’ that was performed, instead of an attempted scan, which changed the date of the scan start, but was never performed because there was no change in the code.
.