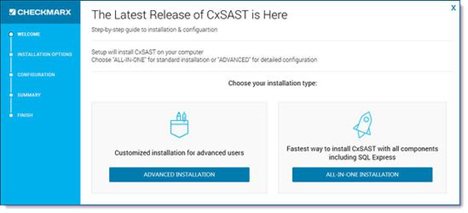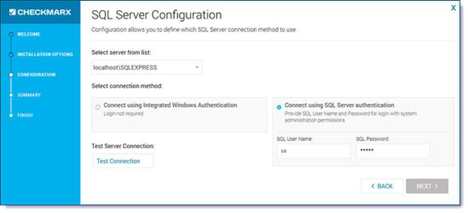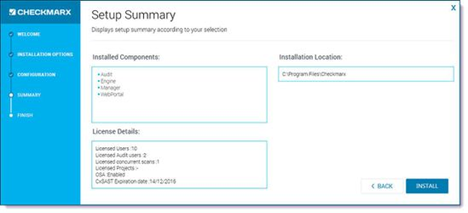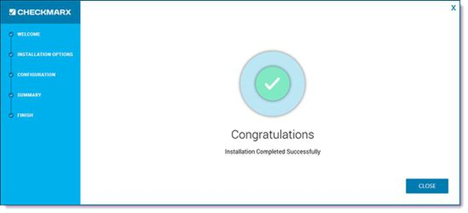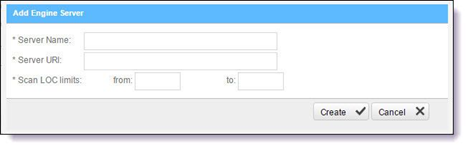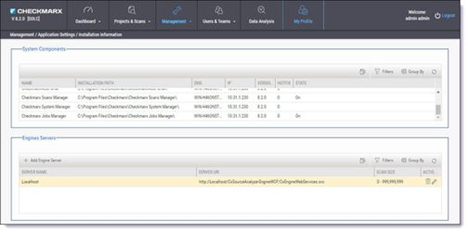Installing CxSAST (v8.2.0 and up) (jp_CxSASTのインストール(v8.2.0以降))
CxSASTのインストール前に、システムアーキテクチャの概要を理解のうえ、必ずサーバ要件を満たすサーバホストを用意し、適切なインストール環境を構築してください。
ポータルをマネージャとは別のマシンにインストールした場合には、ここで説明されている手順を実施してください。
インストールにおける権限
インストールを行うユーザには、CxSASTサービスが稼働するコンピュータ/サーバのネットワークにおける管理権限(ユーザ名およびパスワード)が付与されていなければなりません。
SQL Serverのデータベース
データベースでWindowsドメイン認証を使用する場合、インストールを実施する(中央集約型またはCxManager)ユーザアカウントに、インストール時に使用するデータベースサーバへのシステム管理権限を与えてください。システム管理権限が無効の際には、インストール前に次の前提条件を満たす必要があります。
- CxDBおよびCxActivityという名前でSQLデータベースを2つ構築
- ログイン用のWindowsユーザを作成し、これをCxDBとCxActivityのDB_owner権限に関連付ける。このユーザは、Serviceユーザ専用であり、同じユーザを使用してインストールを実行しなければならない。詳しくは、こちらを参照
データベースでSQL Server独自の認証を使用する場合には、SQL Serverのユーザアカウントを作成してください。このアカウントには、インストール時におけるシステム管理権限が付与されていなければなりません。システム管理権限が無効の際には、インストール前に次の前提条件を満たす必要があります。
- CxDBならびにCxActivityという名前のSQLデータベースを2つ構築
- ログイン用のSQLユーザを作成し、これをCxDBとCxActivityのDB_owner権限に関連付ける。CxSASTのインストール時に、同ユーザを定義
アップグレードを行う場合、以前に定義されたSQL接続のパラメータがすべて、既存の設定から読み込まれます。Windows認証が使用されている場合は、CxService用に定義されている同じユーザか、CxDBやCxActivityのDB所有者権限を持つWindows認証ユーザを用いてインストーラを実行してください。
CxSASTのセットアップ
ライセンスの検証
Checkmarxの永久ライセンスを取得していない場合は、こちらに記載の適切な代理店にハードウェアID(Start > All Programs > Checkmarx > HardwareId)を提出のうえ、製品版のライセンスファイルを入手してください。
インストールパッケージ
CxSASTのインストールパッケージをダウンロードします。
各サーバコンポーネントのホスト上で、次の操作を行ってください。
- ダウンロードしたZIPアーカイブファイルを解凍します。この際に必要となるパスワードは、こちらに記載の適切な代理店にお問い合わせのうえ、入手してください。
- CxSetup.exeを実行して、インストールを開始します。
CxSASTのインストール
前提条件と推奨事項
- インストーラを実行するには、サーバに.Net 4.5.1 Frameworkがインストールされている必要がある(インストールされていない場合は、CxSASTインストーラによってインストール)
- Checkmarx向けの推奨WebサーバはIISサーバ(IISがインストールされていない場合、Windowsインストールメディアにアクセスできる場合に限り、CxSASTインストーラによってインストール)
- CxSASTインストーラにはSQL 2012 Expressが同梱されており、SQLの他のバージョンがインストールされていない場合に限り、インストール(定義されている場合)
インストール
CxSASTインストールパッケージをダウンロードのうえ、CxSetup.exeを実行してください。Checkmarx Welcome画面が表示されます。
ALL IN ONEをクリックすると次の画面へ進みます。ADVANCEDを選択した場合は、その他のセットアップオプションを定義することが可能です。終了する場合は、Xをクリックしてください。
ADVANCEDを選択すると、その他のSetup Options画面に移行します。
CxSASTのインストール先を指定し、デスクトップに関連のショートカットを作成するか否かを選択してください。
アップグレードと変更
アップグレードを行う場合、以前のインストール先や製品機能の設定が既存のものから読み込まれます。これらは変更することができません。ただし、変更機能を使用することで、製品機能をインストールしたり削除したりすることが可能です。
表示されているリストの中から、このインストールで必要な製品機能にチェックを付けてください。
製品機能リスト
- POC/評価版 - Audit、Engine、Manager、WebPortalを選択してインストール
- 分散型アーキテクチャ - Engine、Manager、WebPortalのいずれかを選択してインストール
- 中央集約型アーキテクチャ - Engine、Manager、WebPortalを選択してインストール(ホスト上でクエリの作成やカスタマイズを行う場合は、Auditを選択)
- CxEngineサーバのみ - Engineを選択してインストール(CxEngineサーバの追加を参照)
NEXTをクリックして、SQL Server Configuration画面を表示します。
次のいずれかのオプションを選択し、インストール済みのSQL Serverへの接続を定義するか、ネットワーク上にある他のSQL Serverへの接続を定義してください。
- Connect using integrated Windows authentication(ログイン不要)
- Connect using SQL Server authentication(SQL User NameとSQL Passwordを入力して管理権限でログイン)
Test Connectionをクリックしてください。SQL Serverへの接続が確認されると「Connection OK」というメッセージが表示されます。
SQL Serverへの接続失敗
- SQL Serverへの接続に失敗すると「Connection failure」というメッセージと、必要な操作内容が表示
- SQL Serverへの接続が確立されなければインストール処理は継続不可
NEXTをクリックして次へ進みます。
過去にインストールしたSQL Expressのファイルがシステム上で検出された場合、別のSQL Server Configuration画面が表示されます。
SQL Expressの既存ファイル
次のいずれかのオプションを選択して、SQL Expressのインストールタイプを定義してください。
- 既存ファイルを使用して、SQL Server Expressをインストール
- SQL Server Expressのクリーンインストール
処理が完了すると、License Activation画面が表示されます。
アップグレードと既存のライセンス
アップグレードを行う場合、ライセンス情報(ライセンス情報が存在して有効な場合)が既存の設定から自動的に読み込まれるため、License Activation画面は表示されません。
以下いずれかのオプションから、ライセンスの登録方法(任意)を選択してください。
- Import new license: 有効なライセンスファイルを取得している場合、Import New Licenseボタンをクリックして、当該ファイルを選択
- Request new license: CxSASTの永久ライセンスを取得していない場合に選択。Copy to ClipboardボタンをクリックしてハードウェアIDを取得し、こちらに記載の適切な代理店に取得したハードウェアIDを提出のうえ、ライセンスファイルを入手
ライセンスインポートツール
新規あるいは更新済みのCheckmarxライセンスを取得済みの場合、ライセンスインポートツールを使用して、ライセンスをCxSASTへインポートすることが可能です(Updating the CxSAST License (jp_CxSASTライセンスの更新)を参照)。
NEXTをクリックして次へ進みます。
HIDの不一致
ライセンスに登録されているハードウェアID(HID)と実際のHDIが一致しない場合には、警告メッセージが表示されます。別のライセンスをインポートするか、こちらに記載の適切な代理店に新しいライセンスの発行を依頼してください。
デフォルトのポート番号80が他のアプリケーションなどによって使用されている場合には、Validate Port画面が表示されます。
デフォルトのポート番号80の検証
Checkmarxのアプリケーション用のデフォルトポートとして、ポート番号80が割り当てられます。クリーンインストールを行う際、次のいずれかの条件に一致する場合に限り、Validate Port画面が表示されます。
- デフォルト以外のWebサイトやアプリケーションによるポート80の使用
- デフォルトのWebサイトが定義されておらず、ポート80が別のアプリケーションやWebサイトによって使用
- デフォルトのWebサイトが定義されているが(別のポートを使用)、ポート80が別のアプリケーションやWebサイトによって使用
必要に応じて、別のポートを選択のうえ、Validate Portをクリックしてください。
NEXTをクリックして、Setup Summary画面を表示します。
設定内容に問題がないか、セットアップサマリを確認してください。
INSTALLをクリックするとインストールが開始され、Installation in Progress画面が表示されますます。BACKを選択した場合は、前の画面に戻ります。終了する場合には、Xをクリックしてください。
インストールが完了すると、Installation Completed Successfully画面が表示されます。
セットアップ失敗
インストールに失敗すると「Setup failed」メッセージが表示されます。詳細については、インストールログを参照ください。また、サポートが必要な場合には、こちらに記載の適切な代理店にお問い合わせください。
Closeをクリックしてマシンを再起動し、インストール処理を完了してください。
各サービスの起動確認
Start > Control Panel > System and Security > Administrative Tools > Servicesの順に選択します。
次のサービスが起動していることを確認してください。
中央集約型ホスト:
- CxJobsManager
- CxScansManager
- CxSystemManager
- CxScanEngine
- Web Server - IIS Admin Service & World Wide Web Publishing Service
CxEngineホスト:
- CxScanEngine
Application Poolの起動確認
Start > Control Panel > All Control Panel Items > Administrative Tools > Internet Information Services (IIS) Managerの順に選択します。
次のApplication Poolが起動していることを確認してください。
中央集約型ホスト:
- CxClientPool
- CxPool
- CxPoolRestAPI
Webインターフェースを使用したログイン
次のいずれかの方法で、CxSAST Webインターフェースにアクセスします。
- ローカル(サーバホスト)からCxSASTにアクセス: デスクトップにあるCheckmarx Portalのショートカットを使用するか、スタートメニューからCheckmarx Portalを起動(Start > All Programs > Checkmarx > Checkmarx Portal)
- 任意のコンピュータからCxSASTにアクセス: 前提条件として、各組織のルーティングやファイアウォールで、クライアントコンピュータからCxSASTサーバへのアクセスを許可。ブラウザのアドレスバーにhttp://<server>/cxwebclient/login.aspxと入力。<server>にはCxSASTサーバのIPアドレスか解決可能なホスト名を指定。
新規インストールの場合には、管理者アカウントを1つ作成する必要があります。
Set Administrator Credentials画面が表示される際は、次の認証情報を指定してください。
- Administrator User Name
- Password
- Confirm Password
パスワードの条件
指定するパスワードは、9から400文字以内で、少なくとも大文字、小文字、特殊文字、数字をそれぞれ1つずつ使用しなければなりません。
Confirmをクリックして設定を完了します。
後で、管理者のパスワード変更やCxSASTユーザの追加を行うことが可能です。
分散型アーキテクチャ:
Management > Application Settings > Installation Informationの順に選択して、Add Engine Serverをクリックします。
CxEngineサーバの名前と、サーバURLを入力します。これにより、CxManagerはCxEngineとの通信が可能となります。また、オプションでスキャンするコード行(LOC)の上限を指定してください。
URLは次のようになります。
http://<Server_Name>/CxSourceAnalyzerEngineWCF/CxEngineWebServices.svc
<Server_Name>には、CxEngineホストのIPアドレスか解決可能な名前を入力してください。
URLの確認
定義したURIの正当性を検証するため、CxManagerサーバ上でブラウザにURIを入力し、ページが正常に開くことを確認してください。
Createをクリックします。
複数のCxEngineサーバ:
複数のCxEngineサーバが存在する場合は、サーバごとに前述の手順を繰り返し行ってください。
Management > Application Settings > Generalの順に選択します。
Editをクリックします。
Checkmarxライセンスで許可されている場合は、すべてのCxEngineサーバにおいて「Maximum number of concurrent scans」に希望の数値を設定してください。
SMTPの設定を行い、Updaeteをクリックします。通常、その他の設定は、デフォルトのままとしてください。
オプションで、E-mailの「From」フィールドを設定することが可能です。設定しない場合には、空欄のままとなります。
インストール内容の確認
Management > Application Settings > Installation Informationの順に選択します。
適切なバージョンと修正プログラムが正常にインストールされていること、ならびにCxSASTシステムのコンポーネントがすべて同じバージョンであることを確認してください。